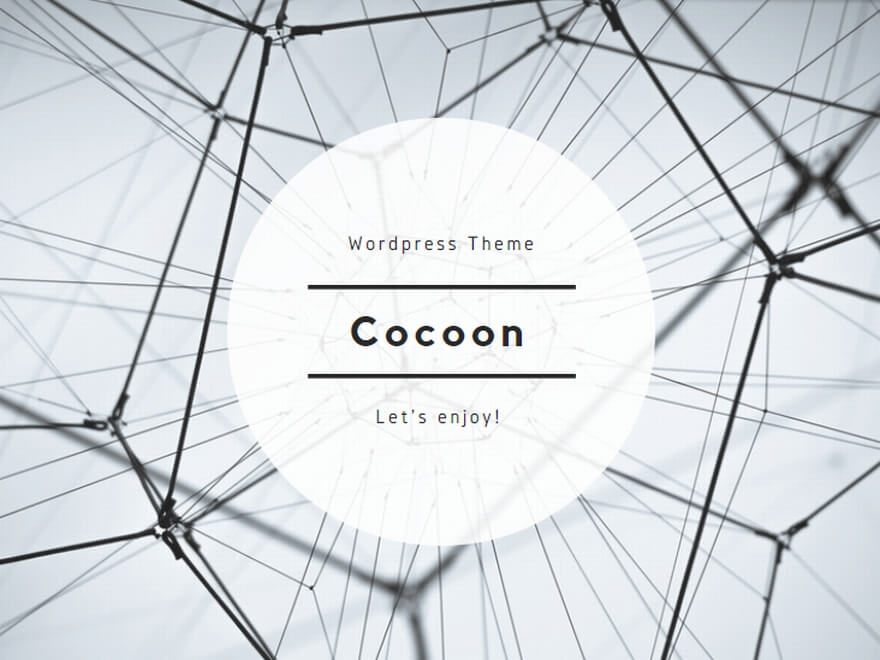パソコンでLINEを使って通話しようとすると、
スピーカーやマイクの設定が読み込み中で止まることがあります。

この問題に遭遇した場合、
どのように対応すればいいのでしょうか?
パソコンでLINE通話ができないときの解決策
パソコンでLINE通話を利用する際に
遭遇する可能性のある問題と、
それらに対応する方法について説明します。
パソコンのシステムが不安定な場合
長時間パソコンを使用すると、
システムが不安定になり、LINEを含む
アプリケーションの動作に影響が出ることがあります。
対処法
定期的にパソコンを再起動し、
システムをリセットしてください。

私のパソコンは朝から使用して
夕方ごろラインで通話しようとすると毎回フリーズします、、
パソコンを再起動することで通話が可能になります。
是非お試しください(^▽^)/
PC版LINEのインストール問題
PC版LINEが正しくインストールされていない場合、
アプリが正常に起動しないことがあります。
対処法
LINEをアンインストールしてから
最新版を再インストールしてください。
LINEアプリのバージョンが古い
古いバージョンのLINEを使用している場合、新機能や修正が適用されていないために問題が生じることがあります。
対処法
LINEの最新バージョンを
ダウンロードしてインストールしてください。
公式サイトやアプリストアで最新の情報を確認しましょう。
LINEアプリの不具合
LINE自体に不具合が生じている場合、
ユーザー側で対処できる方法は限られています。
対処法
SNSやLINEの公式サイトで
他のユーザーからの報告を確認し、
問題が解決するまで待つのが良いでしょう。
スピーカーとマイクの設定もチェック
LINE通話の設定方法
1. LINEアプリを開きます。
2. 画面左下の「…」アイコンをクリックします。
3. 「設定」メニューを選択します。
4. 「通話」オプションをクリックして、
通話に関する設定(着信許可、スピーカー、マイク)を確認します。
セキュリティソフトとファイアウォールの設定確認
1. Windowsのスタートメニューから
「設定」を開きます。
2. 「プライバシー」を選択します。
3. 「カメラ」と「マイク」の設定を確認し、
LINEアプリがこれらのデバイスに
アクセスできるように設定します。
カメラの設定確認
1. LINEアプリを開き、左下の
「…」アイコンをクリックします。
2. 「設定」を選び、
「通話」セクションに進みます。
3. カメラの設定を確認し、
必要に応じて調整します。
プライバシー設定の確認
1. Windowsのスタートメニューから
「設定」を開きます。
2. 「プライバシー」を選択し、
「カメラ」項目をクリックします。
3. アプリがカメラにアクセスできるように
設定がオンになっているか確認します。
マイク設定の確認
1. Windowsのスタートメニューから
「設定」へアクセスします。
2. 「プライバシー」を選択し、
「マイク」セクションを開きます。
3. LINEがマイクにアクセスできるように
設定されているかを確認し、必要に応じて調整します。
その他の原因
セキュリティソフトの影響
インストールされている
セキュリティソフトがLINEの
正常な動作を妨げることがあります。
対処法
一時的にセキュリティソフトを無効にしてLINEを起動し、
問題が解消されるか確認してください。
問題が解決した場合は、LINEを許可リストに追加し、
セキュリティソフトを再び有効にしてください。
他のソフトが原因での問題
他のソフトがLINEの動作を妨げていることがあります。
対処法
一時的に立ち上げているサービス(例えばzoomやSkype)を停止し、
LINEを起動して問題が解消するか試してみてください。

題が改善されれば、
そのソフトの設定を見直しましょう。